Microsoft’s new Unified Interface (UI) offers a variety of improvements over the old legacy interface, such as performance improvements, a responsive design for mobile devices, and an app-centric development approach. If you haven’t already read our article comparing the UI to the legacy interface, you can read about the Unified Interface here.
Apps overview when logging in with Unified Interface enabled
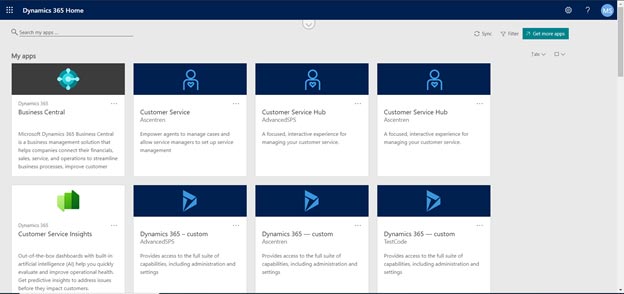
Microsoft recommends taking a few steps to ensure a smooth transition between the legacy interface and the Unified Interface. Although Dynamics CRM Online environments can still use the legacy interface, Microsoft is planning on deprecating it in October 2019, and will eventually discontinue it in favor of the new Unified Interface. This grace period is largely to ensure that all necessary functionality exists in UI before the legacy interface is switched off.
Example of the Accounts entity overview in the new Unified Interface
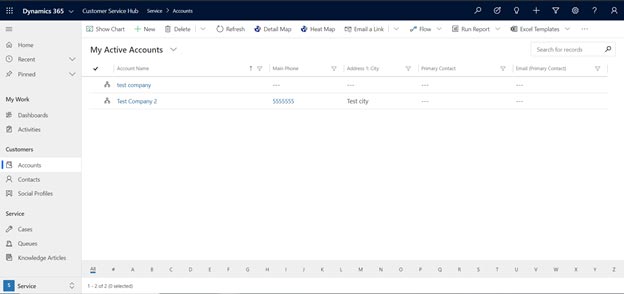
Unlike the transition process when going through a major upgrade (such as v8.2 to v9.0), the transition from legacy to UI is more visual than technical, meaning that the users will be most impacted by the change. Although transitioning to a new UI might seem like a headache, it is a good opportunity to review the current interface layout and identify areas of improvement. If there are unused features or an overall lack of adoption by users, this would be a good time to revise your CRM system. Don’t just look for things that would be ‘nice to have’; try to identify unused features such as fields, forms, and business processes that can be removed during the transition.
Enabling the new UI is easy and can be changed back to legacy mode if any issues with apps come up. You can enable it now if you’d like to experiment with the new UI and test out the apps for yourself. Upon switching to the new Unified Interface, the user will be presented with a series of ‘apps’ after they log in. Apps focus more on use cases, which means certain apps will be geared towards specific types of users, as they will need to access specific functionality more often than others. For instance, there might be one app for the sales team, which shows the Accounts and Opportunities entities, and a different app for the customer support team, which shows Accounts, Contacts, and a custom Grievances entity. Apps can be customized to include specific views, entities, and configurations so that the users don’t have to navigate through a confusing interface.
Users typically learn well by doing, so if your CRM system is small and manageable enough, you might be able to get away with turning on the new interface and fixing issues as they come. However, Microsoft recommends one of two transition paths for Dynamics 365 (online) users:
This option works well for smaller and simpler implementations of CRM. Each app can be added, removed, or customized to fit your current needs. The benefit of this method is that it doesn’t throw an entirely new environment at the users; they still have the option of navigating using the legacy web client. Additionally, if the UI transition causes any issues, they can be dealt with on an app-by-app basis. It also means teams can start using the new UI sooner, as they won’t have to wait until all apps are updated before using one.
The downside of this method is that users will have to navigate both the new UI and legacy UI, which might cause confusion since the two weren’t meant to be used at the same time. Another issue is the potential for a “never-ending project”, where app changes are continuously requested which cause the transition to take an unnecessarily long time. This is known as ‘scope creep’.
A full transition from the legacy interface to the new UI may work well for larger implementations or teams that use a waterfall methodology, since they will be used to large changes and an ‘on-boarding’ period to learn the new UI. One benefit is that the development team making the changes can do it all at once, rather than continuously updating apps over time. If you are having a 3rd party consultant makes the changes, a full transition may be more cost and time-effective than an incremental approach. This method also has a lower risk of scope creep since the project should be well-defined, and any additional change requests will need approval. However, users will likely need to be re-trained on the new UI since many features will be in different locations than they used to be. Expect a period of downtime after the transition if you decide to go with a full transition.
Microsoft has released a general guide to support the transition, which you can download here.
Through our analytics partners, we use cookies to analyze visitor data used to improve the experience on our website. By using our site, you agree to our use of cookies. Please review our Privacy Policy for more information.